Cubiio(キュビオ)はコンパクトなレーザー彫刻機で手軽に刻印・彫刻ができるので、
ハンドメイドでものづくりをしている人やレーザーカッターを手軽に使って一味違った制作物を作りたい人にオススメです。
このCubiioを使って何ができるのか、どんなレーザーカッターなのかをさっそくご覧いただきましょう。
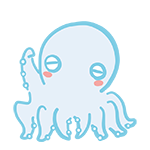
オクプラ
こんなことができちゃいます!
コンパクトな彫刻機で手軽に刻印・彫刻ができるので、ハンドメイドでものづくりをしている人やレーザーカッターを手軽に使って一味違った制作物を作りたい人にオススメです。
小型レーザーカッターCubiioの紹介
キュビオという可愛い名前の、小型で持ち運びが可能な超すごいレーザーカッターを購入して遊んでみました。
既存のレーザーカッターとの大きな違いは、サイズが小さく持ち運びが簡単なレーザーカッターを気軽に使えるという点が大きいです。
公式サイトは、ラテアートやこどもといっしょに親子でカトラリーに刻印するなど紹介されています。
そんなことが気軽にできてしまうのです。
使用可能素材一覧
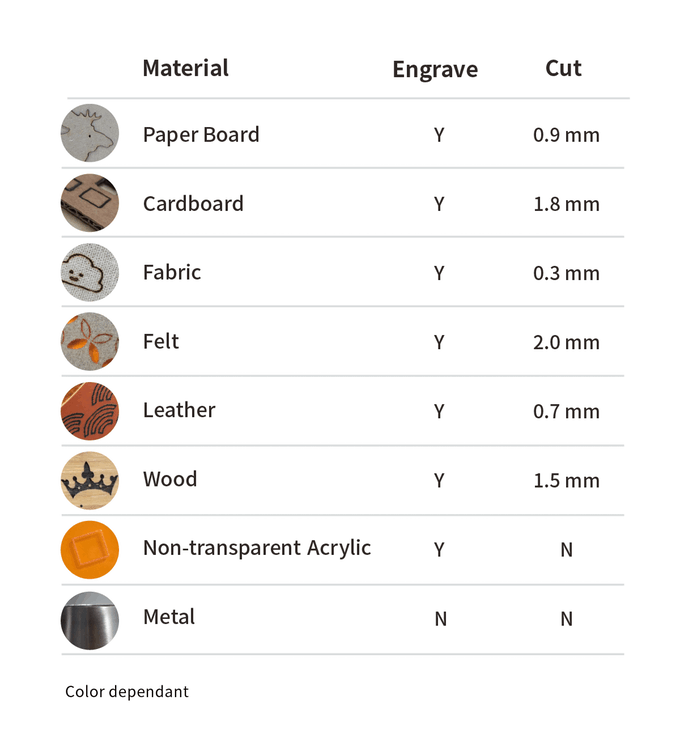
画像:Cubiio公式サイトより
なお、白色とアクリルなどの透明のものには使用することができません。
金属(メタル)に関しては、コミュニティサイトでやっている人がいたので、完全にできないというわけではなさそうです。
Cubiioの内容物
送られてきたものはこちらです。
(後述しますが、ぼくはkick starterで購入したので内容物が一部違うかもしれません)

- シールド(オレンジ色のケース)
- レーザーカッター(ケースの上にある黒い四角いもの)
- サングラス×2(ケース付き)
- レーザーカッター用三脚
- お試し用素材
レーザーカッター本体の大きさはなんと、横5cm×縦5cm×奥行き5cmという驚きのめちゃくちゃミニマムサイズ。
シールドの大きさも30センチ角ほどで、とにかくコンパクトです。
Cubiioの主な特徴とスペック
- 本体が小さくコンパクト
- 音が静か
- 始める音と終わりの音が可愛い
このレーザーカッターのすごさはなんといっても、小さくて軽くて持ち運び可能なこと!
従来のレーザーカッターはデカくて、マシーン感がすごいのですがその逆を追求されているのです。
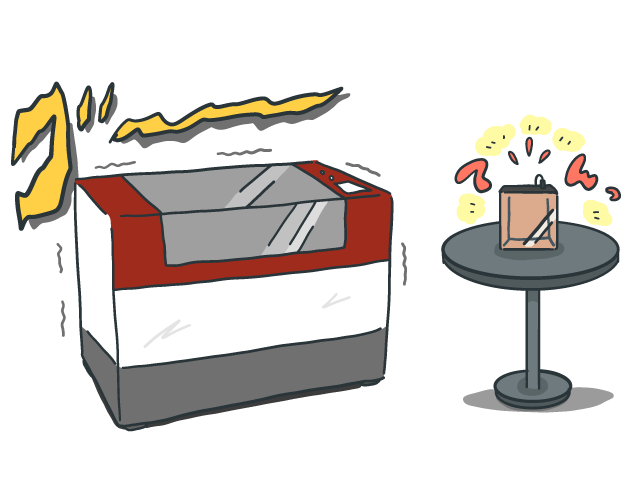
また、小型で持ち運びができる仕様なので従来では考えれなかった、横向け(垂直方向)での使用が可能になりました。
下の画像のような壁面にも垂直にレーザーできるということです。

画像:公式サイトより
もくじ
Cubiioを使用した作例
さっそくレーザーカッターでつくったものを紹介していきます。
Cubiioの作例1(iPadで描いて送る)
データの素材はこちらを使用しました。iPadでイラストを書いたものをjpgで書き出したものをBMPでCubiioに送りました。
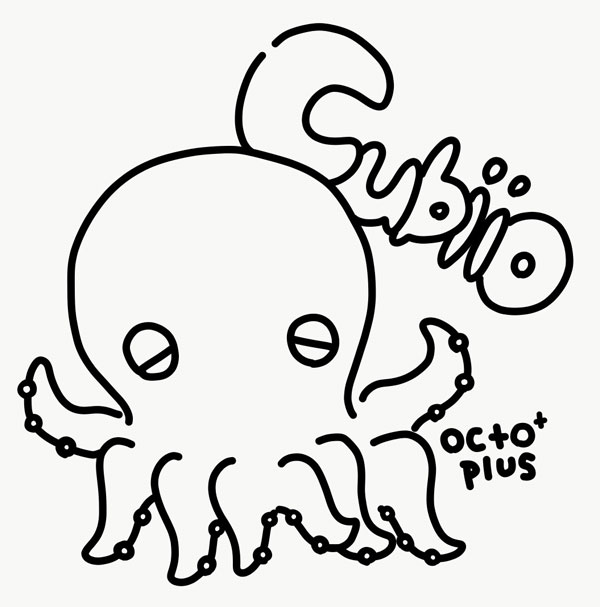
フェルトで試した場合
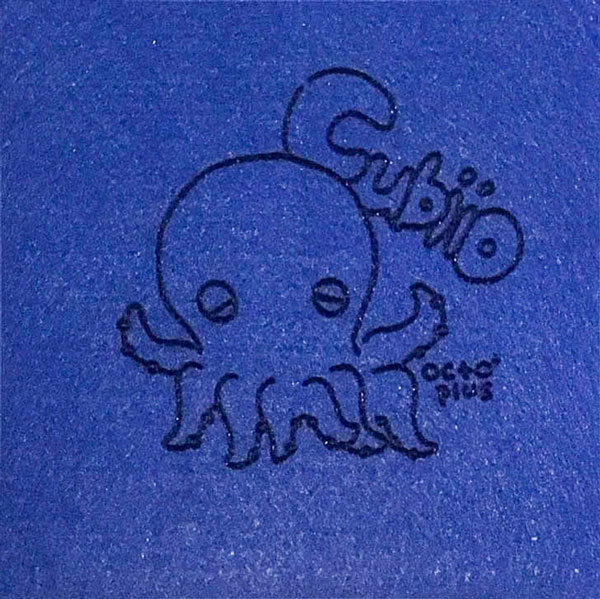
素材:フェルト
サイズ:7cm(データ)
Power:50
speed:80
時間:100分
付属のフェルトだとこんなかんじに、意外といい感じに仕上がります。
紙(クラフトペーパー)で試した場合
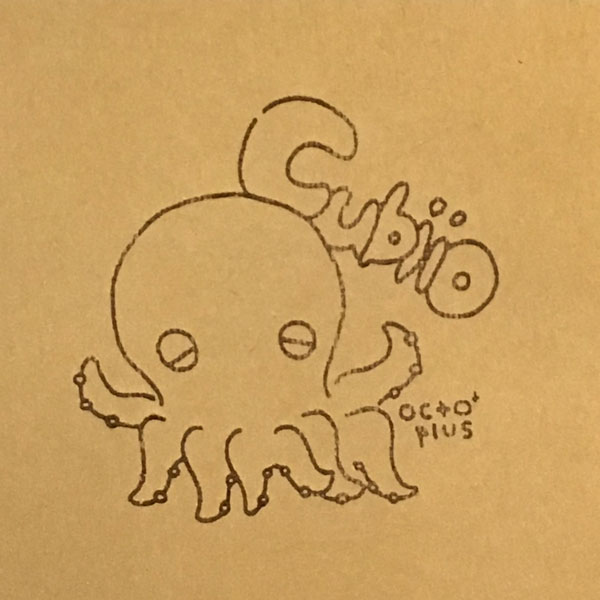
素材:紙
サイズ:7cm(データ)
Power:30
speed:100
時間:80分
設定にもよりますが、紙でも切れずに彫刻されます。
Cubiioの作例2(G-CODEを使用した複雑な図形)
コルクコースターで試した場合(iPadで描いたものをイラレに送ってG-CODE変換)

素材:コルクコースター
サイズ:10cm
Power:30
speed:100
時間:5分
(iPad版のIllustratorのアプリを使用するとパスデータではなくなるため、スクリプトにより線のデータに変換されたパターンになっています)
コルクコースターで試した場合2(イラレで描いてG-CODE変換)

素材:コルクコースター
サイズ:10cm
Power:30
speed:100
時間:5分
複雑なパスでも、G-CODE(後述します)に変換することで短時間で済みます。
コルクコースターで試した場合3(イラレで描いてG-CODE変換)

素材:コルクコースター
サイズ:10cm
Power:15
speed:100
時間:65分
一度power30にして黒くなりすぎて失敗しました。細い線の場合はパワーに気をつけたほうが良さそうです。(Power5だと何も描かれなかった。。。)
Cubiioの作例3(簡単ラテアート)
ラテアート(イラレで描いてG-CODE)

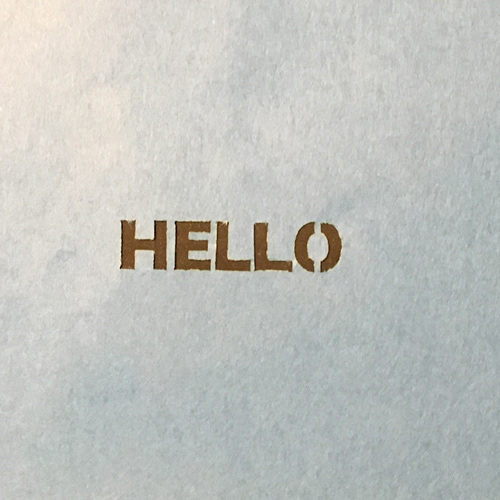
素材:水色の紙(写真少し薄く見えていますが)
サイズ:5cm
Power:30
speed:100
時間:3分
簡単にステンシルシートを作ることができるので、ラテアートを作ることができます。
Cubiioの作例4(その他素材)
革の手帳に刻印(イラレで描いて写真に変換)

素材:ヌメ革
サイズ:5cm
Power:30
speed:100
時間:10分
革とレーザーは相性が良くかっこよく仕上がります。
Cubiioの作例5(箱から出して垂直に使用)

素材:集成材
サイズ:5cm
Power:30
speed:100
時間:6分
後述するExpert Mode(エキスパートモード)を使用することで、シールドから出した状態で彫刻をすることができます。レーザーの照射角度を変えることができるので、様々なものに彫刻することが可能になります。
効率良くレーザーカッターを使うためにG-CODEを使う
現在Cubiioが扱えるデータはBMP(ビットマップ)とTXTのみとなっています。
画像はBMPにしかなりませんが、イラストやパス、ベクトルデータを一旦画像にして、Cubiioに送ることは非常に作業効率が悪いです。
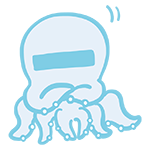
オクプラ
ぼくは今までイラストを画像にして時間を無駄にしてました。。。
G-CODEでパスに沿った照射をする
イラストやパスデータを出力したい場合にビットマップだと、レーザープリンターのように一面を横方向で照射するようになってしまいます。機織りなどで、模様を一列づつ織っていくようなイメージです。ですから、空白の部分にも時間が余計にかかってタイムロスしてしまうのです。
そこで、G-CODE(TXTデータ)に変換するとパスに沿った照射が可能になり、時間の短縮に繋げることができるのです。
なので、Cubiioでのデータ取り扱いにはG-CODEへの変換がオススメです。
イラストレーターからG-CODEに変換するスクリプト
G-CODEに変換する方法は、公式サイトで紹介されているInkscapeを使用するやりかた G-CODE加工データへの変換について
の他に、こちらの方が作られたスクリプトがあります。
「cubiio」でのレーザー工作に使用するイラストレーター用の拡張スクリプト「G-CODE Generator」 – inosyanのブログ
イラストレーターを普段使用している方なら、スクリプトを使用することでイラストレーターから直接書き出すことができるので大変便利です。
Cubiioの操作方法
説明書に日本語が無いのでちょっとわかりづらいのですが、動画での説明や公式サイトが割とわかりやすいです。
操作の流れについてざっと説明していきます。
操作は本体側とアプリ側でおこなう
大きく分けて本体側とスマホ側(アプリ)での設定があります。
まずはアプリをダウンロードしておきます。
本体側の設定は
- コンセントを差し込む
- 本体のスイッチを入れる
- 丸い銀のスイッチを1.5秒ほど押す(触れる)
- 紙やフェルトなど素材をセッティングする
アプリ側の設定は
準備:スマホのBluetoothをオンにしておきます。
そして、安全の為の6桁のパスワードがあるので、設定しておきます。*必須になりました。
1.microSDかスマホに入っている写真orアプリで描くのかを選ぶ
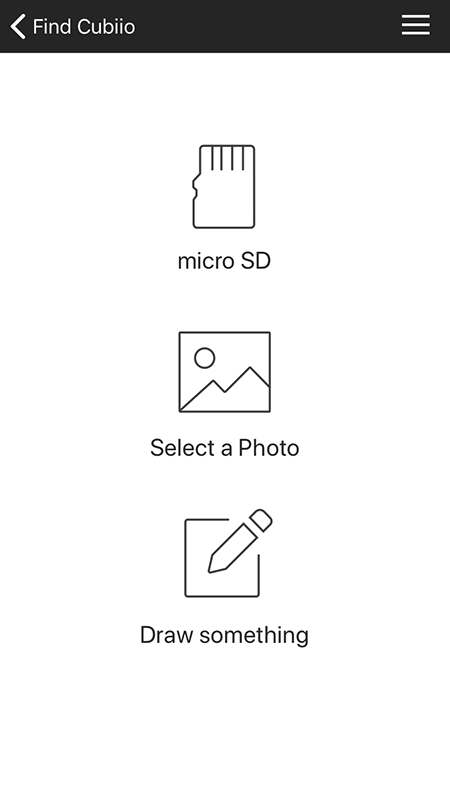
2.写真を選ぶ場合:micro SDかスマホに入っている写真を本体にデータを飛ばす(複雑なデータほど読み込みの時間はかかります)
2-1.アプリで描く場合:好きなイラストや文字を書いて、右上の飛ばすマークを押します
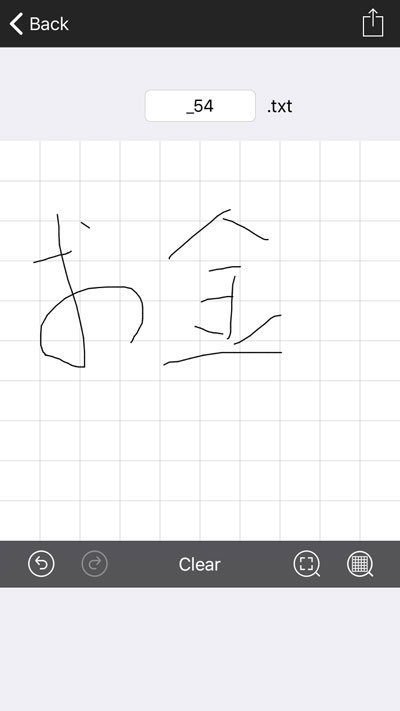
3.パワーとスピードを調整します
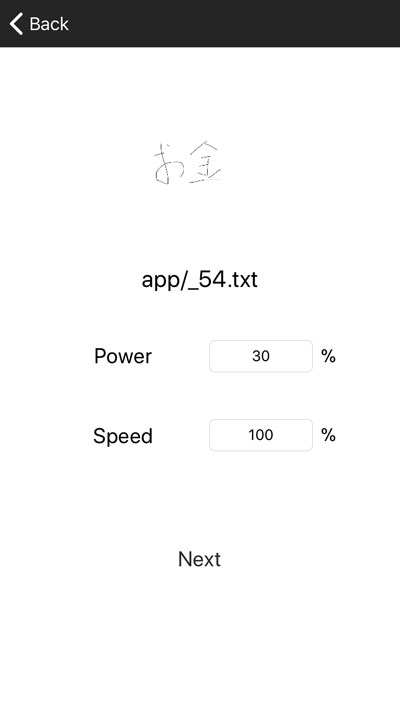
4.付属ゴーグルを装着して一番最初に設定した6桁のパスワードを入力して、START
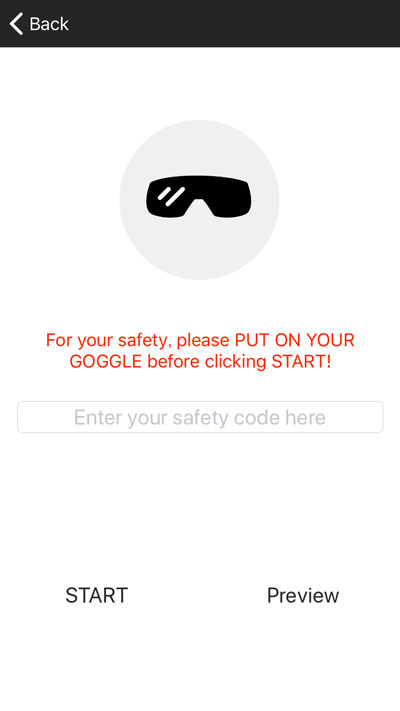
安全のため、ゴーグルを装着してからスタートを押してはじめます。
あとは完成までほっとくだけで大丈夫です。アプリで全体の何%が終わったのかを確認することもできます。
その他の機能について
プレビュー機能
素材のどの位置にレーザーがくるのかを仮のレーザーでプレビューすることができます。
イラストの場合:イラストの輪郭(アウトライン)にそってプレビューされます
画像の場合:画像の縁(ふち)に沿って、プレビューされます
Working Alarm(稼働中の音を消す方法)
稼働中は、ピッピッという作業音がずっと鳴っています。
長時間稼働していると気になってくるので消すのをオススメします。終了の合図は知らせてくれます。
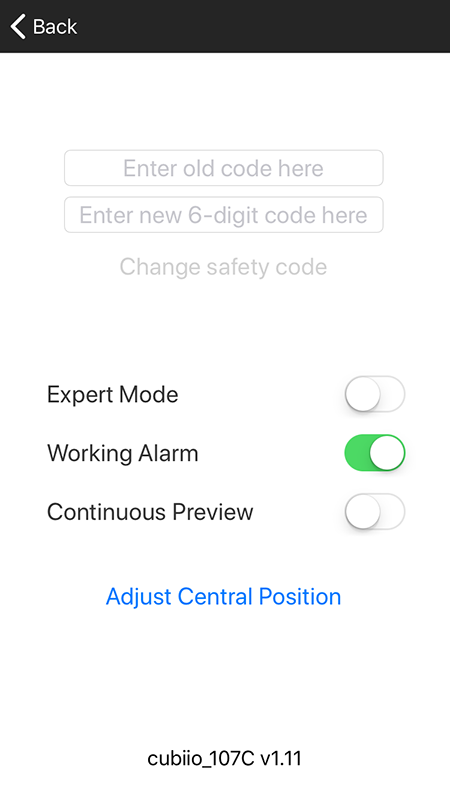
この画面のWorking Alarmの設定を切ります(緑がonになっている状態です)
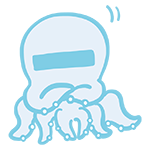
名も無きタコA
時間のかかる作品だと、音が鳴りっぱなしなのは、うるさいので音は消したほうがいいかもね!
箱から出して照射するExpert Mode(エキスパートモード)について
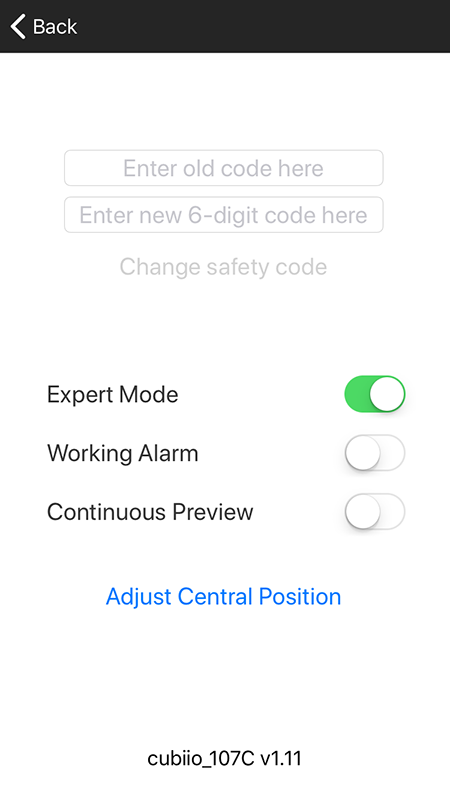
公式サイトや動画にもあったように、壁面など垂直にレーザーを当てるためにはシールドを外した状態でやらないといけないのですが、シールドを外したらエラーになってしまいデータが飛びません。
このやり方は説明書には記載がありませんでした。Cubiioチームに三脚を使用した方法を問い合わせたところ、このExpert Mode(エキスパートモード)の設定をonに(緑にする)とシールドを外しても使用できるようになるとのことでした。
実際に確認済みです。
Cubiioを使うにあたって注意すること
使っているうちに気づいた、いくつかの注意点を説明していきます。
画像データの不具合について
pngのデータだと、透明部分があるせいかうまくいかないことが多かったです。
なので、レーザーをしたいところだけのデータを作って、jpgで保存してからCubiioに転送すると割とうまくいきました。
iPadからデータの転送
今のところIpadでのアプリは非対応なので、へんな画面になってしまいますが、データをCubiioに送ることは可能です。
送ることは可能なのですが、実際にレーザーカットしてみると、線がジャギジャギしてしまうので、オススメはしません。
集塵ファン
本体には集塵するファンが付いていますが、そこまで威力は強く無いので換気を十分にしたほうがいいです。
他に気づいた点があれば追記していきます。
Kickstarter(キックスターター)で購入するリスクとたのしみ
今回ぼくが購入した場所はKickstarter(キックスターター)です。
Kickstarter(キックスターター)とは
Kickstarterは、あなたが思い描いていた世界を現実にするプラットフォーム。やってみたいと思っていたゲームや見たい映画を制作する、こんなものがあったらいいのにと夢見たテクノロジーを発明する。-公式ホームページより引用
要するにクリエイターたちの為のクラウドファンディングですね。
一般発売される前の段階での製品化をいち早く手に入れることができるのが魅力的です。
ただし
プロジェクトが失敗に終わったり、急な仕様の変更があったりするのでその点はリスクがあるので、注意が必要です。
実際に今回もシールドの強制などの変更点はありました。
世間より早く安く買うことができるのも魅力
ぼくが選んだプランはCUBIIO SUIT – Super Early Bird-といういち早く届くもので、
レーザー+シールド+アクセサリーパック(SD card + USBケーブル+ ゴーグル)がセットになったやつでした。
値段は399ドル(普通に買った場合669$)で49%offでした。
届くのは少し遅かったが人気の証拠
配送予定は2017年11月で、うちに届いたのは2018年1月17日・・・
配送予定は2017年11月
でしたので、予定より2ヶ月半も遅れました。
早い人で2017年12月25日前後に届いたって人がいるのですが、うちに届くのは結構おそかったです。
あくまでも予定なので、これからKickstarter(キックスターター)利用するよって人は温かい気持ちでプロジェクトを見守りましょう!
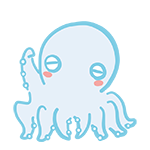
オクプラ
いずれにせよ、届いてよかった。
そういうところも含めてクラウドファンディングの良し悪しもあるので、上手に利用して面白いアイテムを安く手に入れましょう!
まとめ
- 2018年 小型で安価なレーザーカッターCubiioが誕生
- 業務用レーザーカッターとは違い、個人でも気軽に使用することができる
- アクセサリーとかプロダクトの試作をしたい人向け
業務用のでかいレーザーカッターとくらべて威力は落ちるけど、ちゃんとしたレーザーカッターでした。
2018年さっそく買ってよかった一品でした!
もう持っている人は、いろいろ遊んで教えてくださいねー じゃ!


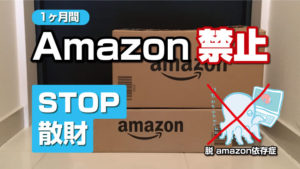





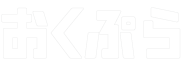


11 件のコメント
初めして、購入を検討しているところこちらのページにたどり着きました。
詳細ありがとうございます。
大幅の仕様変更でシールドが付いたみたいですね。
壁照射などあきらめてましたがExpert Modeで出来ることがわかり良かったです。
確認させて頂きたいのですが、所要時間が100分,80分とあるのですが
10分,8分ではないのですか?結構かかるのでしょうか?
突然の書き込み失礼しました。
コメントありがとうございます。
そうですね、実験したものでは約100分、80分はかかりましたね。公式サイトでは複雑なものでも25分くらいで完成していたので、おそらくデータの作り方が悪いせいもあると思いますので、調べましてまた追記させていただきます。
追記:イラストなども画像で送っていたのが時間がかかった理由でした。G-CODEを使用したら時間を削減することができました。記事中にも追記させていただきました。また何かご不明点ございましたらお気軽にコメントください。
詳細ありがとうございました。先日Amazonより購入しました!!!明後日届く予定です。ブログで教えていただいたillustratorのプラグインも入れて到着を待っているところです★
もしよろしければ再度教えていただきたいのですが、G-CODEで使用する際は輪郭のみが描画されるのでしょうか?
これは主に線画やカッティング用途向きで、例えばAmazonのようなロゴの文字の中がベタで塗られるようなことも出来ますでしょうか?
木の板にベタ塗りのある自社ロゴマークを入れたいと思っていて、BMPしか方法がないのか、作成したG-CODEで線の中も塗れるのかが気になってました。
いろいろ質問すみません。
DesTAKU様
cubiioデビューおめでとうございます!( ´ ▽ ` )ノ
ベタ塗りのあるロゴの彫刻はあのイラレのスクリプトではできないようです。
公式が推奨しているやり方で、Inkscapeを使った「KM-Laser」というプラグインを入れて使う方法があるのですが、そちらですと塗りのあるものもG-CODEに変換可能です。
ですが、ぼくの場合ですが変換したものがなぜかSDカードに読み込まれないというエラーが起きてしまい、使用できておりません。無責任な言い方になってしまいますが、一度試してみてはいかがでしょうか?
下記公式サイトにInkscapeを使ったG-CODEのやり方は載っています。
http://cubiio.muherz.com/jp/gcode_instruction.html
ロゴのカタチにもよりますがBMPでもそこまで時間がかからないと思いますので、いろいろ試してみることがオススメです!
octopusさまアドバイスありがとうございます。そうですね設定ややり方など色々試してみたいと思います
Facebookのコミュニティ見ててもいろんな設定など共有されてますもんね(^ ^)
スマホアプリも次期、塗りを出来るような投稿もありましたね(文章が中国語で翻訳結果が微妙でしたが)
到着楽しみです★
アイコスやスマホにも彫刻できますか?
ご質問ありがとうございます。
アイコスとスマホには試したことはないので、言い切ることはできないのですが、
基本的にはそこまで出力は強くないのと金属などの素材にはできないと思います。
スマホに直接ではなく、木製のスマホケースにレーザー加工するといった使い方は可能となります。
こんにちは
数年前に会社で購入してアルミ板に使おうとしたのですが
出力が不足で来ませんでそのままになっておりましたが
今回プラスチックスにレーザーマーカーを使いたいという事で
サポートにメールで何回も聞いて何とか動くようになったものの
レーザー照射はしますが30→80%にしても紙にも焼きつけ出来ません
3脚スタンドでの仕様でエキスパートもONにしているのですが・・なぜでしょう
日本語でお尋ね出来るサイトを見つめて安堵しています
よろしくお願いいたします
石塚様
こんにちは
紙にレーザー照射できないという症状はこちらではなかったので、正しいことは言えませんが。
試せるとしたら速度を遅くするということだけなのですが、すでに試されてましたでしょうか?
それでも、できないということならばサポート対応になるかと思うのですが、ご回答いかがでしょうか?
ご返信ありがとうございます
なんとか照射出来ました!
熱で紙が曲がり角度が変わった為なのか分かりませんが
色にムラが出ています
距離や当たり方によって変わるのですかね~
色々試してみます
またよろしくお願いいたします。
そうですね、おっしゃるとおり距離や当たり方、速度やパワーなどのバランスで変わってきますので試行錯誤は必要となりますね!
お答えできる範囲でよければ、お気軽にどうぞ!