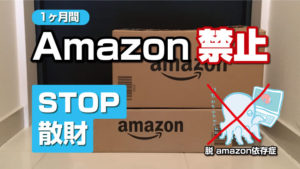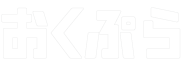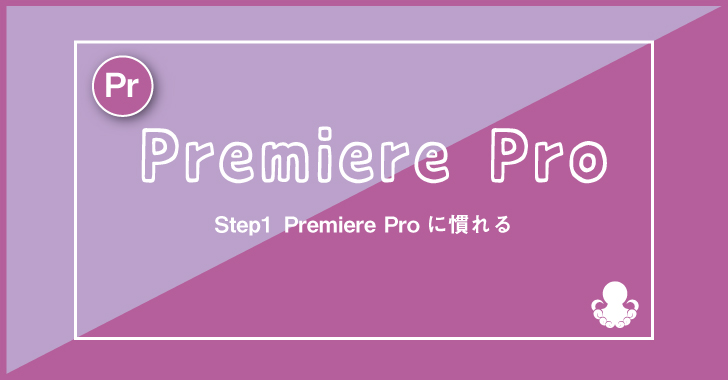先日、Adobeコンプリートチャレンジをスタートさせましたが、
さっそくですが、「PremierePro(プレミアプロ)」を使って動画編集を学んでいきます。
動画編集初心者の方は一緒にスキルアップしていきましょう!
まず第一回は、Adobeが出している公式チュートリアルをこなしていきます。
そう、充実したチュートリアルがあるのもAdobeの良さです。
 [aside type=”boader”]筆者の現状
[aside type=”boader”]筆者の現状
・イラレやPhotoshopなどを普段使用してAdobeアプリには抵抗がない
・Premiere Proでは5本動画をつくってyoutubeに投稿(基本的な理解をしていないまま、カットと曲とイラレで作った文字をちょこっとを入れただけ)[/aside]
このSTEPではチュートリアルにそって以下のことを覚えます。
覚えたいコマンド
command(⌘)+I イン
command(⌘)+O アウト
command(⌘)+D ディゾルブ
そして、忘れてはいけないのが
command(⌘)+S 保存(セーブ)
覚えれるテクニック
・基本ツール
・ビデオとオーディオファイルを分ける
・3点編集
・カラー編集
・トランジション
・ピクチャーインピクチャー
・文字入力(基本、協調)
・曲に合わせた編集
・エンドロールの作成
・ぼかし処理
・手ぶれ補正
・書き出し(youtubeに投稿)
結構数があるように見えますけど、一つ一つが意外と簡単なので、
確実に覚えていきたいところです。
もくじ
習うより慣れろ
習うより慣れろという言葉がありますが、まずは操作画面に慣れることだと思います。
まずは、普段見慣れない操作画面を一通り触ってみます。
使い方がわからないなりに触るので、精神的に結構負荷がかかりますが、個人的には大切な作業だと思います。
まずは、操作画面になれて苦手意識を無くそう!
チュートリアルの活用(Adobeより)
adobeには「初級」「中級以上」向けにチュートリアルを公開しています。
使わない手はないので、さっそく使用していきます。
2018年4月現在(AdobeHPより)
「初級」
・Premiere Proの概要
・Premiere Proの5つの基本編集操作
・Premiere Proのインターフェイスについて
・ビデオエフェクトでプロジェクトを演出
「Premiere Proことはじめ」
・Step0 3分でできる動画編集
・Step1 旅の思い出を作品
・Step2 Youtube動画の作り方
・Step3 SNS向け広告動画
「中級以上」
・高度なカラー調整
・After Effectsとシームレスに連携
・モーショングラフィックステンプレートの作成
・360度VRビデオの編集
・手ぶれの補正
・基本的な合成をおこなう
・ミュージックビデオの編集
・クロマキー合成用背景の写真を作成するの背景を作成する(原文ママ)
・動きのある顔にぼかしをかける
・字幕作成とカスタマイズ
初級で8個 中級で9個もチュートリアルがあるとは、なかなかのやりごたえです。
ひとまずこれらをクリアするころには、基本的な動作を覚えられているはず。
基本テクニック
ひたすらチュートリアルをこなしながら覚えていきます。
3点編集
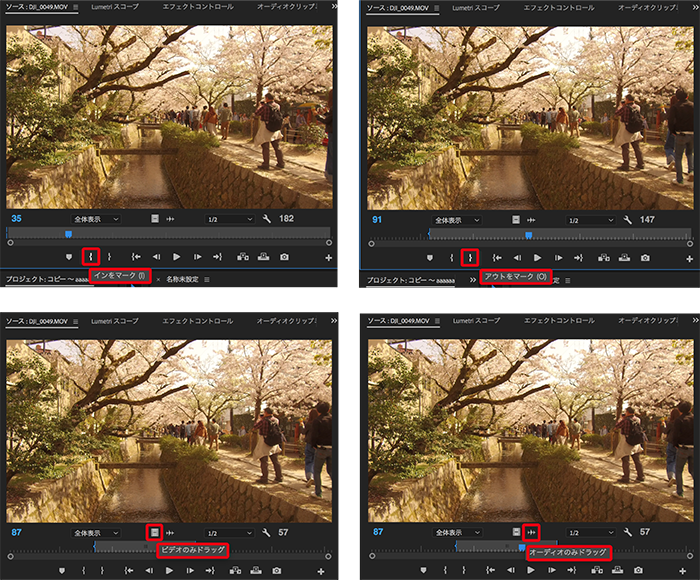
イン点(始まるところ)とアウト点(終わりのところ)を決めて、マークしてそのまま映像が写っているところをクリック&ドラッグして持ってくるか、
「ビデオのみ」、「オーディオのみ」かを決めてドラッグします。ここでの作業は、わりとざっくりでいいと思います。
カラー編集
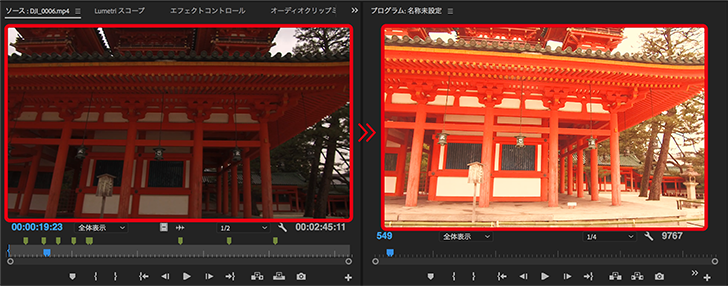
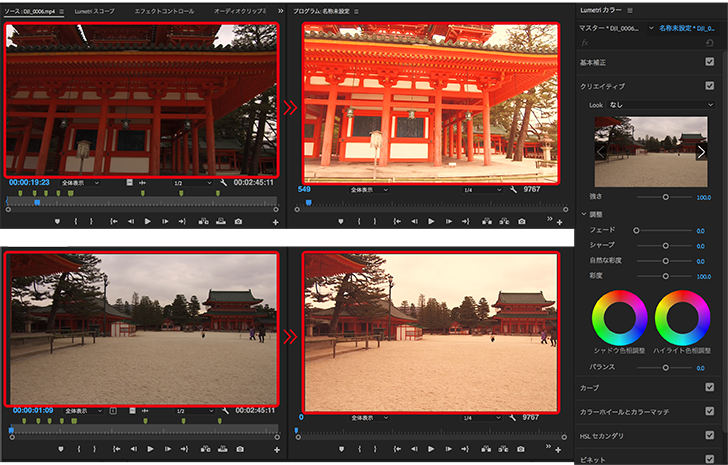
基本はAdobe製品の「Photoshop」や「Lightroom」のようなインターフェイスでいじっていきます。
左が元の映像ですが、カラー編集によって明るくはっきりとした朱色を表現しました。
トランジション
日本語で「移り変わり」や「変化」という意味ですが、そのままの通りで映像と映像のつなぎ目や映像の始まりをどういう風に加工、編集するかという機能になります。
こちらが普通にカットして編集したものです。
こちらが、動画と動画の間に「ディゾルブ」を使用したものです。
なんか動画編集って感じがしますね!使いすぎると安っぽい感じになってしまうので、気をつけたいところです
文字入力
基本的な文字入れは基本ツールにある「T」のマークを押して行います。
好きなフォントやサイズ、色を選んだりすることができます。
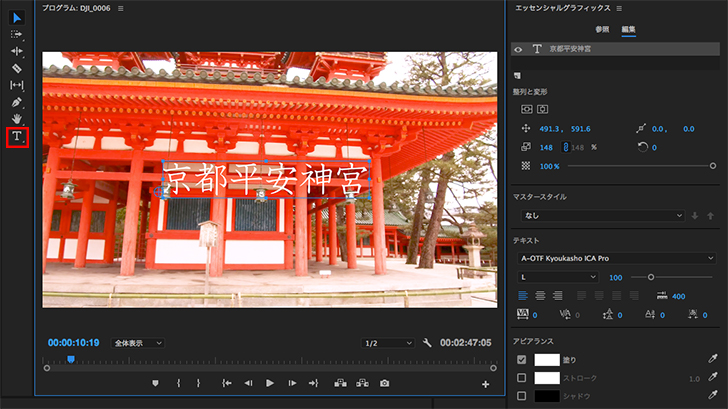
他のやり方としては、こんなのもあります
レガシータイトル(静止タイトル)
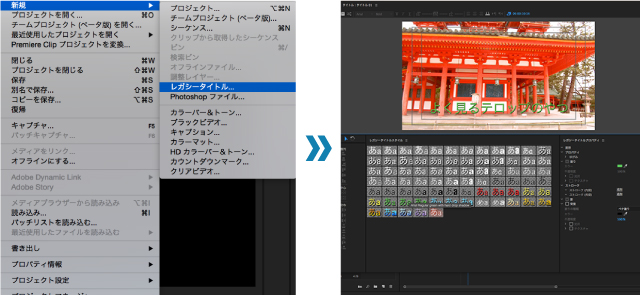
縁取りと文字の面の色が初めから付いているものを用意されているので、用途によって使い分けて使用しましょう!
文字の強調
文字を強調するためには文字の大きさを変えることも大事ですが、ここでは塗りの色を変えたり、ストローク(縁取り線)の色やシャドウ(影)の色を変更することができます。
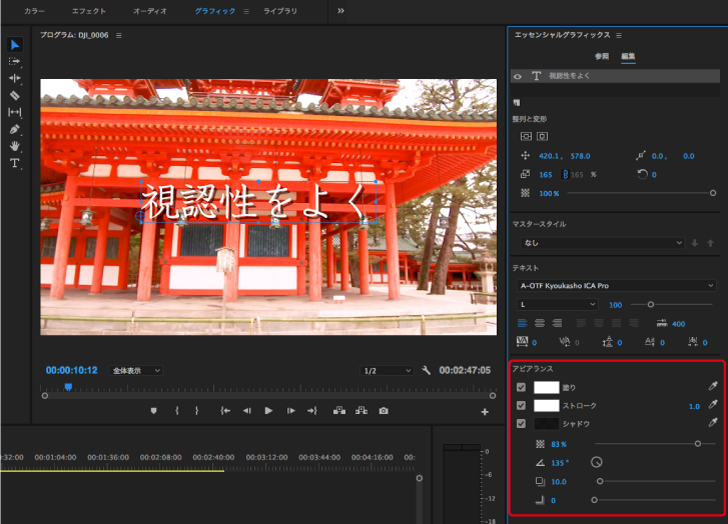
手ぶれ
簡単で便利な機能の「ワープスタビライザー」の出番です。
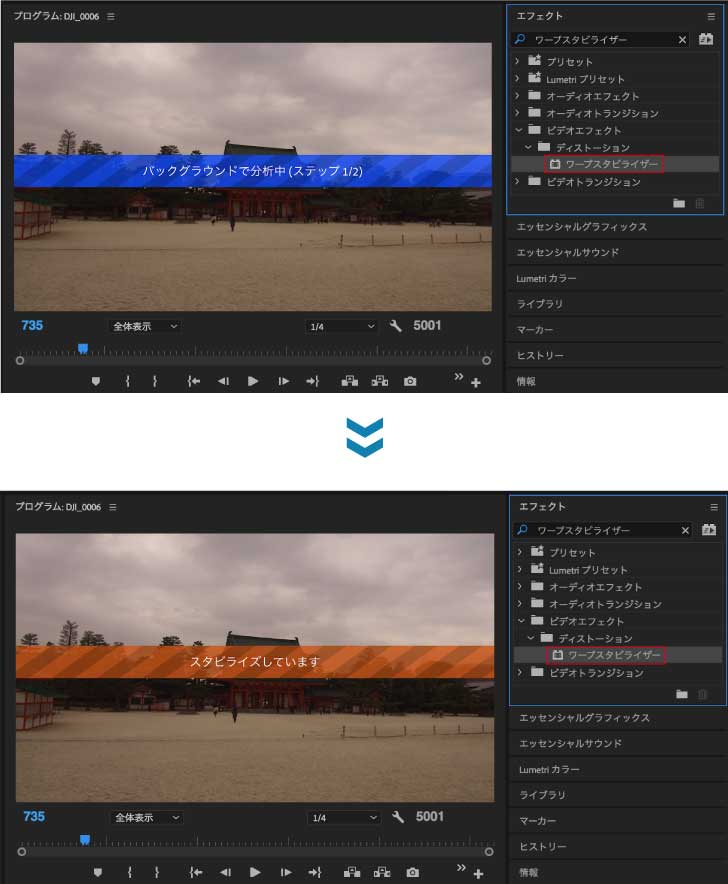
使い方は簡単で、エフェクトから「ワープスタビライザー」を選択して、使用します。
大きくぶれている動画などは画角の調整が必要になってきます。
Youtubeにアップロードをする
そして、最後に書き出しですが、ここではyoutubeへの一連の動画アップロードを含めて、解説していきます。
step1 動画を書き出す
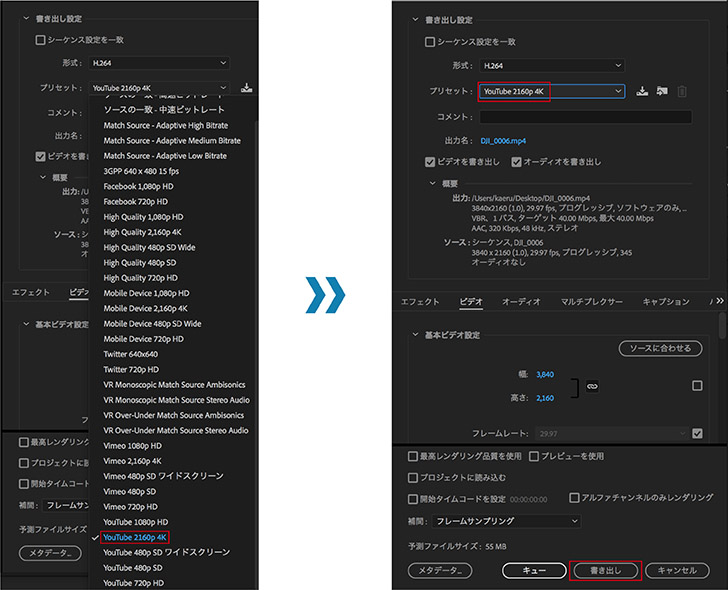
様々な企画があるので、ここではYouTube2160p 4Kを選んで書き出します。
step2 Youtubeに投稿する(アップロード)
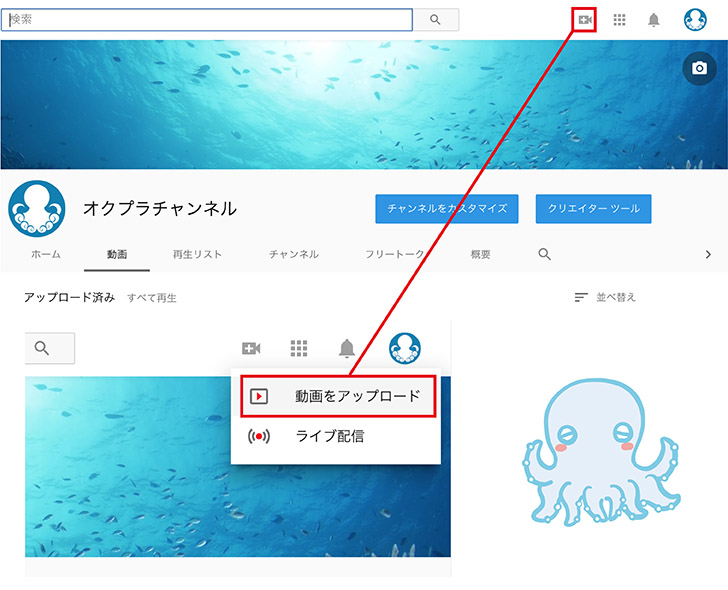
step3 アップロードをして、公開する
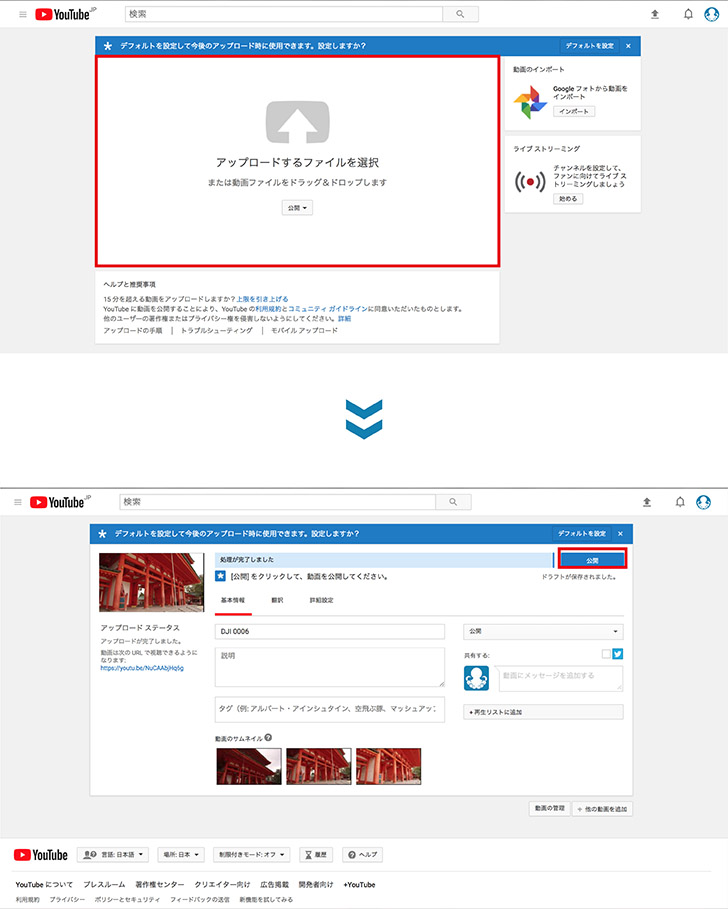
ドラッグ&ドロップをするか、ファイルを撰択して投稿する
最後に動画のタイトル、タグ、説明をして投稿します
YouTubeの投稿に関しては、動画を書き出ししてしまえば、画面の指示どおりに進むと簡単にできますので、ぜひやってみてくださいね

おくぷら
うーん、意外と簡単ですね〜
最後に
だいたいはチュートリアルでの説明通りに進んでいけばなんとか、PremiereProを使用した動画編集の基礎的な部分はマスターできると思います。
はじめにも記述しましたが、IllustratorやPhotoshopなどのAdobe製品は慣れているつもりですが、それでもPremiereProの画面や操作性になれるのに少し時間がかかったので
普段から馴染みのない方では少し操作性に手間取ってしまうかもしれませんね。ただ、慣れてしまえばこっちのものなので、時間がかかっても基礎や基本はしっかり覚えていきましょう!
次はこれらを応用して、さらに細かいテクニックを学んでさらにクオリティの良い動画を作成していきたいと思います!
それでは!
今日の一言

おくぷら
動画編集の第一歩を踏み出しました!乞うご期待!