小型のレーザーカッターとして「Cubiio(キュビオ)」という名を、一度は聞いたことあるのではないでしょうか。
そのCubiioがバージョンアップ!「Cubiio2」として帰ってきました!
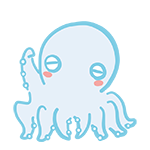
おくぷら
よっ!待ってました!
ぼくもCubiioユーザーの一人で、いろいろなものをレーザーで作ってきたのですが、今回Cubiioチームへ熱意と愛が伝わり(?)ご提供していただきましたので、Cubiio2のレビューをします。
- Cubiio2をざっくり紹介
- Cubiioから進化した点
- Cubiio2を使って作成するまでの流れ
- Cubiio2でできること(作れるもの、作例)”随時更新”
- フリーモードについて(執筆中)
を主にご紹介したいと思います。

おくぷら
それでは、いきますよ(ぐふふ)
もくじ
Cubiio2の内容物

- Cubiio2本体
- ACアダプター(変換器付き)
- 集塵ホース
- 基本材料包(色画用紙、アルミニウム、木材)
- 交換用フィルター
- 掃除用刷毛
- マスキングテープ
- クリーニングクロス
- メンテナンス用ドライバー
※一部内容物が違う場合があるかもしれませんです。
基本材料包の中身

「基本材料包」として色付きの画用紙や木材(3mmと5mm)、名刺サイズの薄いアルミニウムなどが入っています。
届いてすぐに、工作を開始できる材料が入っています。
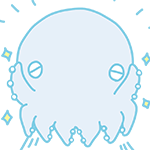
おくぷら
お試しの材料がいろいろ入っていてうれしいね!
CubiioからCubiio2へ進化した良いところ

CubiioからCubiio2へいろいろと進化しているところ(機能)があるので、順に紹介していきます。
1.約6倍にアップしたサイズ(作業範囲)!
Cubiio2は「ドでかく」パワーアップして戻ってきたのです。
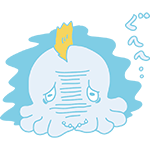
おくぷら
そう、サイズもね。
Cubiioと比べると作業範囲はなんと約6倍にもなりました。
作業可能範囲の違い
| cubiioの作業可能範囲 | cubiio2の作業可能範囲 |
|---|---|
| 100mm×100mm | 300mm×220mm(A4) |
大きな素材にもレーザー彫刻できるのは創作のしがいがあって、うれしいですね。
2.劇的に使いやすくなったアプリ!
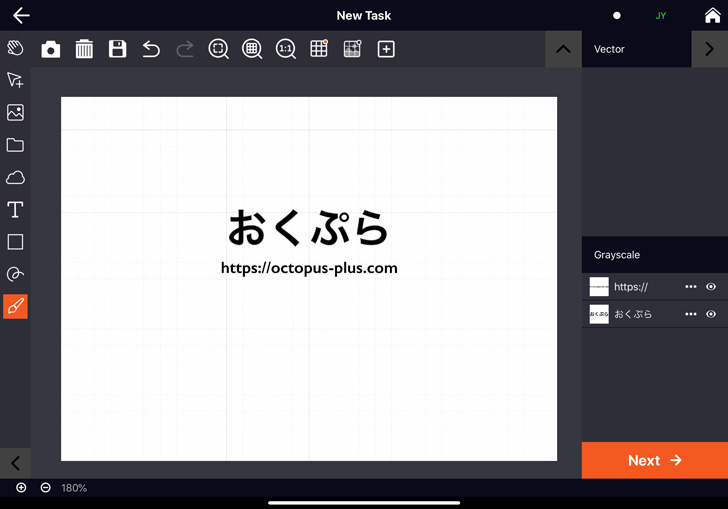
以前からは想像できないほどアプリ(操作画面も)が進化しました。
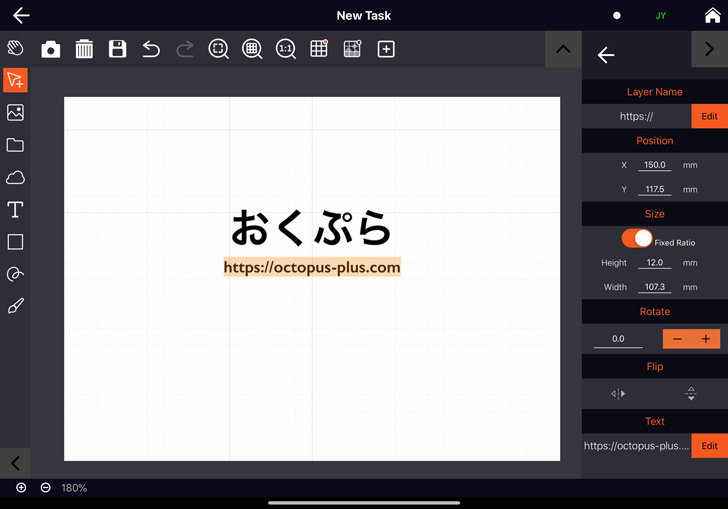
左の矢印のアイコンでオブジェクトを掴んで、感覚的に配置できます。もちろん右のPositionの数値によって正確な位置へと配置することもできます。
オブジェクトの大きさや回転なども、ここで操作することができます。
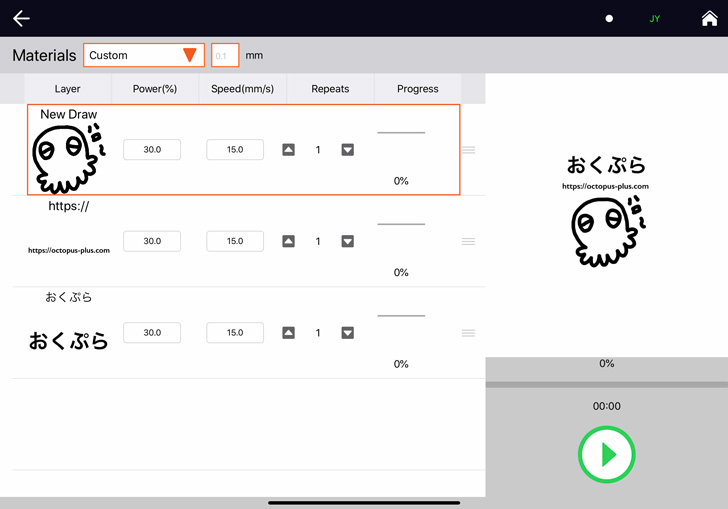
また、以前のパラメーターはパワーとスピードくらいしか調整できるところがなかったのですが、今回は素材の厚さの指定やレイヤー機能などが追加され、より使いやすくなりました。
パラメーターはテンプレートでラクラク簡単便利!
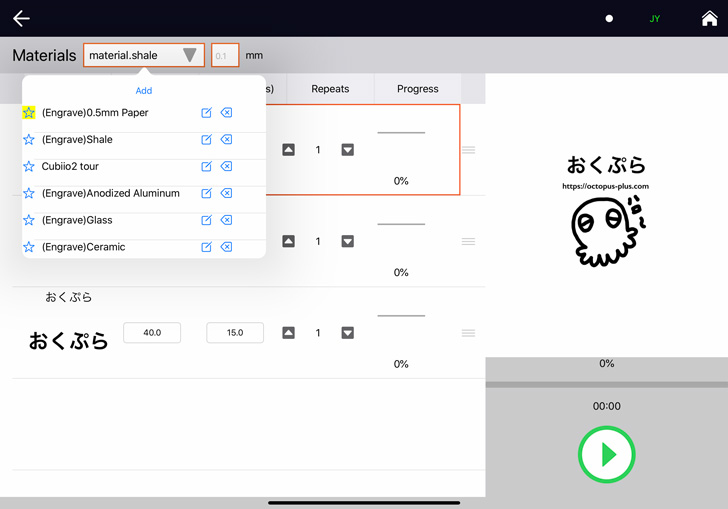
前回のCubiioではなかった機能として、パラメーターのテンプレートがあります。
なにが便利かというと、同じ素材のモノで制作するときにパラメーターを1回1回いじらないでいいので、非常にラクなのです。

おくぷら
パラメーターもワンタッチよ!
3.必要ありません、煩わしいSDカード。
これだけはCubiioユーザーに声を大にしてお伝えしたいです。
SDカードはもう必要ないよ!!!!
Cubiioにデータを読ませる場合、SDを経由させたりしていたのですが、それはもう必要ないです。
あのSDカードが読み取らなくて何度もフォーマットした(ぼくだけ?)辛い思い出とバイバイです。
ピーピー鳴っていた作業音もバイバイ!
Cubiioにあったレーザー稼働時の作業音(オプションで消すこともできる)がデフォルトでなくなったのも良い改良点だと思いました。
細かいことですが、作業するとき意外と煩わしさを感じていましたので、助かります。
Cubiio2の操作は簡単!レーザーカットしてみた
簡単なものなら、”アプリ内だけで”完結します。ので、ちょっとやってみます。
アプリはiPadでの操作が便利そうなのでそちらを使用しています。
0.本体とWi-Fiの準備
レーザー開始前にまずアプリのインストールを済ませたら、「集塵機のホースをCubiio2本体への連結」「自宅のWi-FiとCubiio2を接続(WPSorパスワード)」を行います。
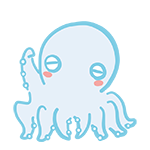
おくぷら
めっちゃ簡単!5分くらいで終わるよっ
集塵機のホースとCubiio2本体の連結

上下左右四箇所の赤丸の部分のネジを一旦はずして、

集塵ホースを取り付けます。
集塵ホースは外に出すか、集塵パックを付けよ

レーザー彫刻の煙やすすを逃すために、集塵ホースを外に出すか集塵パックを付けることを推奨されています。冬で窓を開けるのが寒いので、先端に集塵パックを取り付けました。
ぼくはこちらの集塵パックを使っていますが、専用のものでなく規格が合わないので入口部分を少しハサミで切って広げて使っています。
良い集塵パックあったら誰か教えてください。
自宅のWi-FiとCubiio2の接続
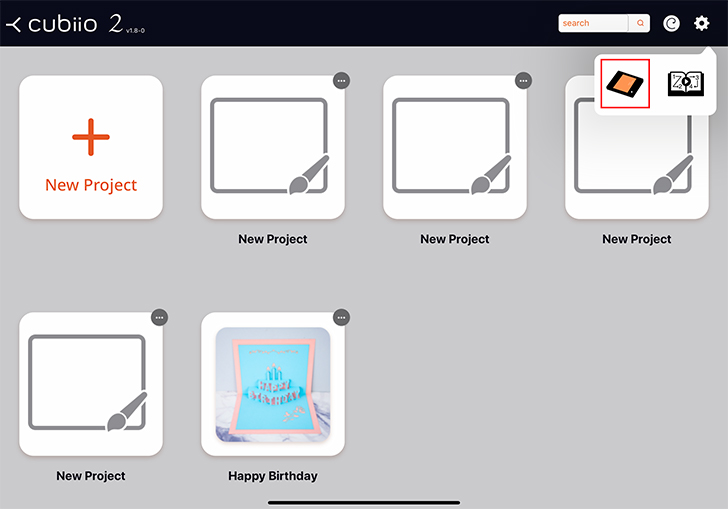
アプリをインストール後、右上のcubiio2のマークを押して、
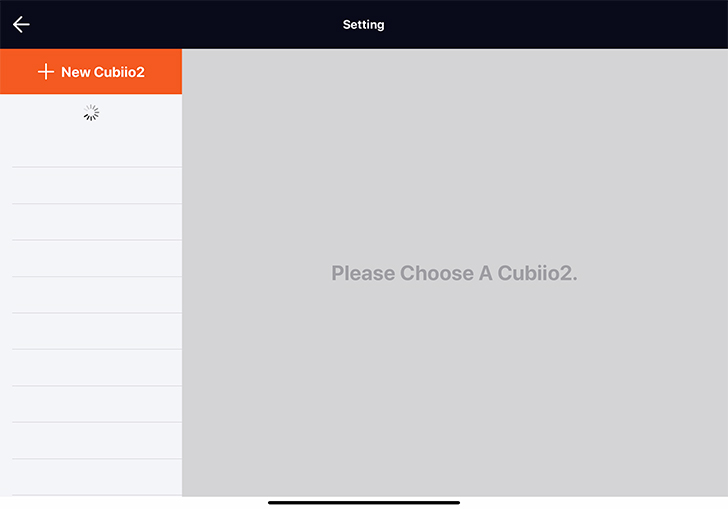
+New Cubiio2を押すと、
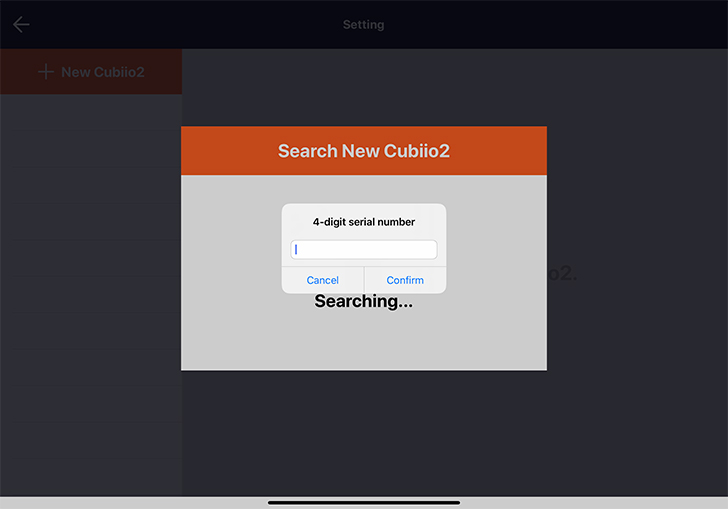
4ケタのシリアル番号を求められるので、cubiio2の本体裏側に書いてある英数字を入力します。
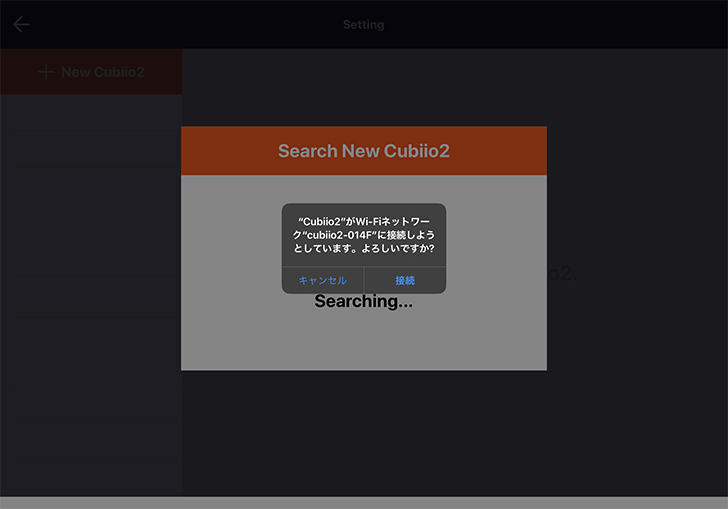
接続許可を求められるので、「接続」を押します。これでCubiio2が自宅のWi-Fiと接続が完了しました。
ちなみにWPSボタンもあるので、お手持ちのWi-Fiとの接続も楽々です。
1.データの作成(アプリ内)
データ作成はアプリ内で〈直感的〉にできるので、その様子を動画にまとめてみました。
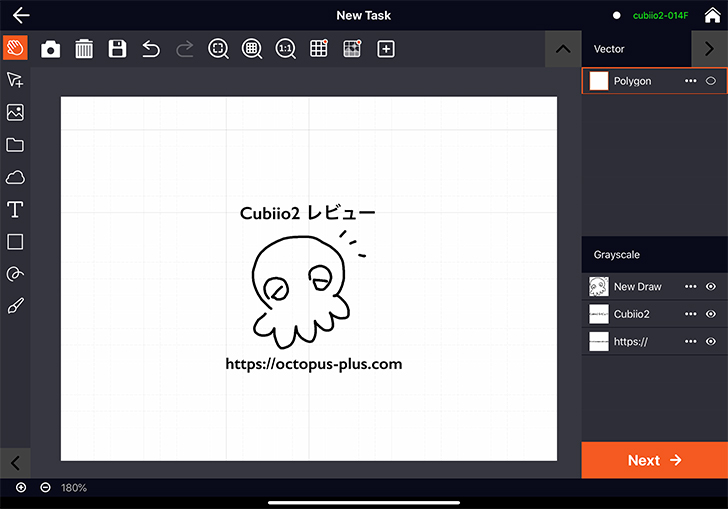
簡単な図形や文字ならアプリ内でさくっと作成することができます。これがとても使い良い!
2.パラメーターの変更
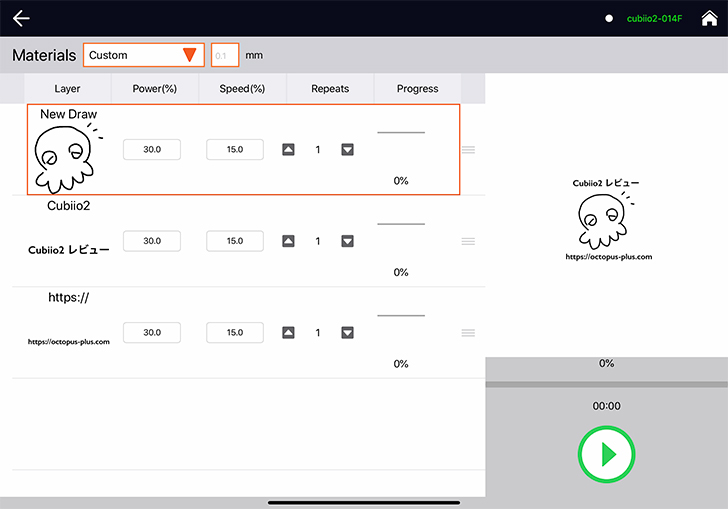
先ほど作成したデータのパラメーター(レーザーのパワーと速度)を調整します。
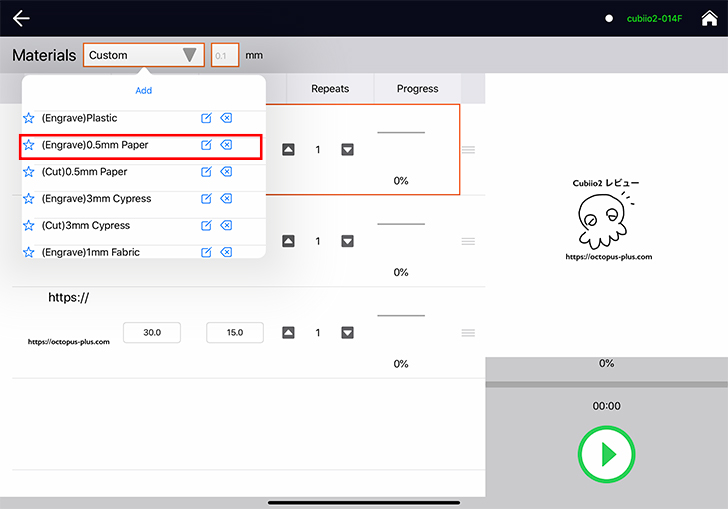
便利なテンプレート機能があるので、そちらの「(Engrave:彫刻)0.5mm Paper」選択します。
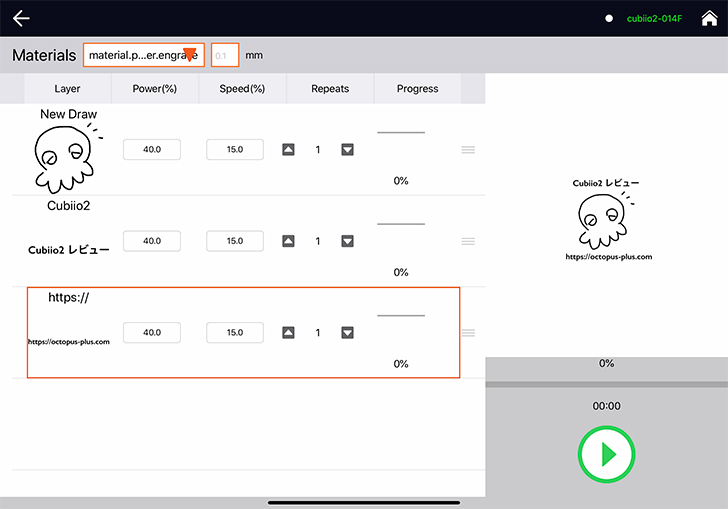
そうすると、自動的にパラメーターが「power:40.0% speed:15.0% 」に決まりました。レイヤーごとにパラメーターの調節ができますので彫刻したいとこ、カットしたいとこなど使い分けることができます。
最後に右下の緑の再生ボタンを押して開始です。
3.レーザーカット完成!

ということで、完成したのがこちら!
ちなみにこちらの作成時間は、約15分でした。
データの作成から操作までがとても簡単で、ストレス無く完成することができました。
【超スゴイ】A4より小さい素材の場合は、狙って照射
データ作成画面(イラレでいうアートボード)のサイズはA4サイズしか選べないので、それ以外の小さい素材にレーザーを照射する場合は写真を撮って撮影範囲をクロップします。
0.レーザーしたい素材の配置
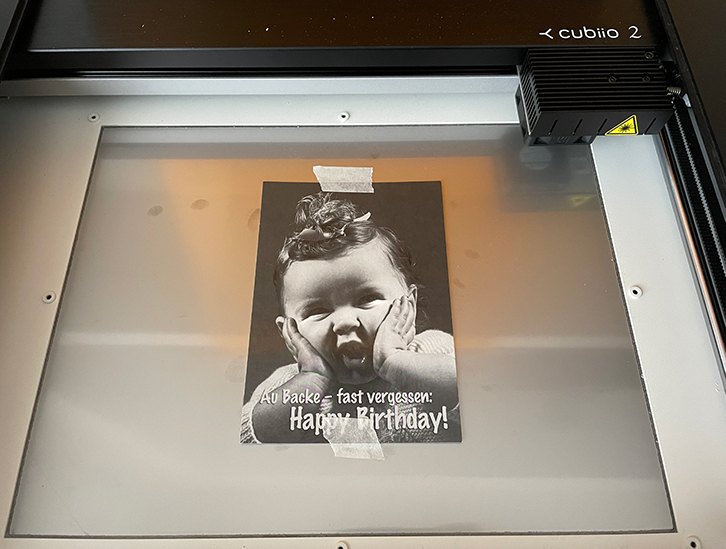
この可愛い外国の女の子のポストカードを少しレーザー加工したいと思います。
1.アプリ内のカメラアイコンをタッチ選択
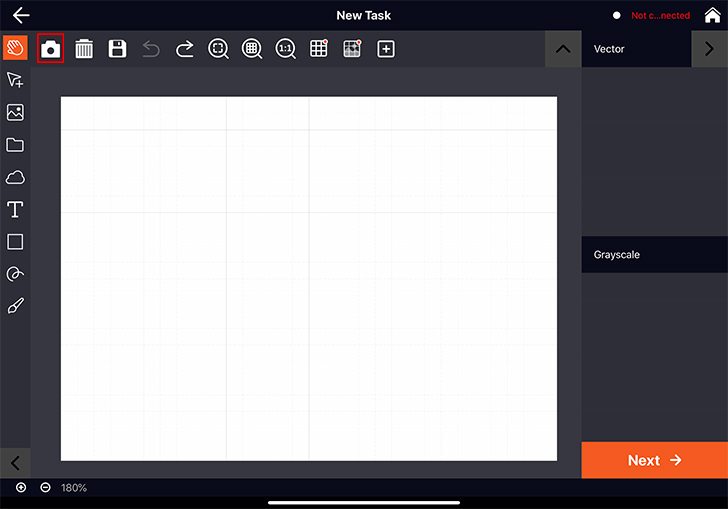
左上のカメラのアイコンをタッチします。
2.Cubiio2のレーザーカット範囲全体をカメラで写す
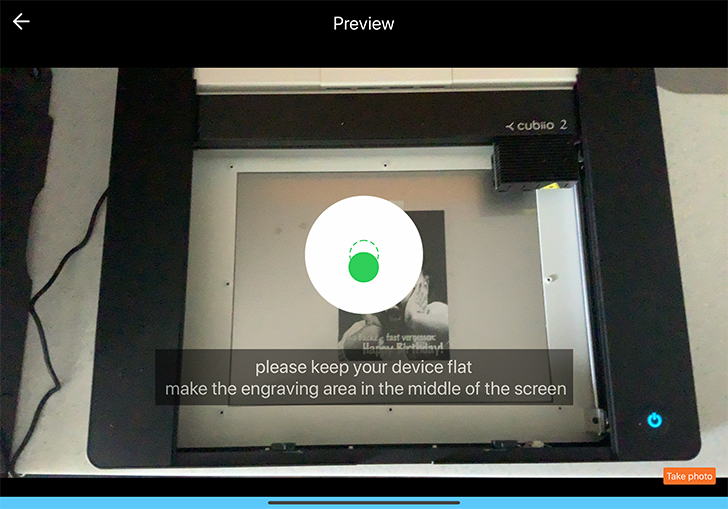
緑の丸が点線にハマるようにアプリを起動している端末を傾けて調整します。うまく水平になると自動的に写真が撮られます。
3.レーザーの移動範囲を微調整
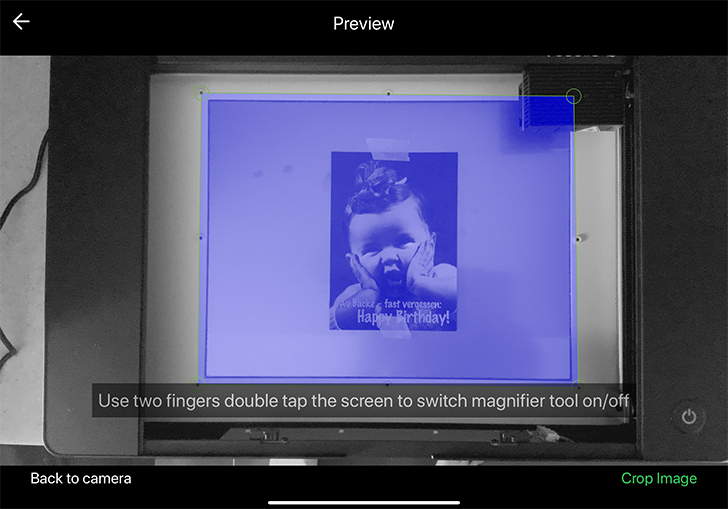
青くなっている箇所が作業範囲から少しはみ出ているので調整します。
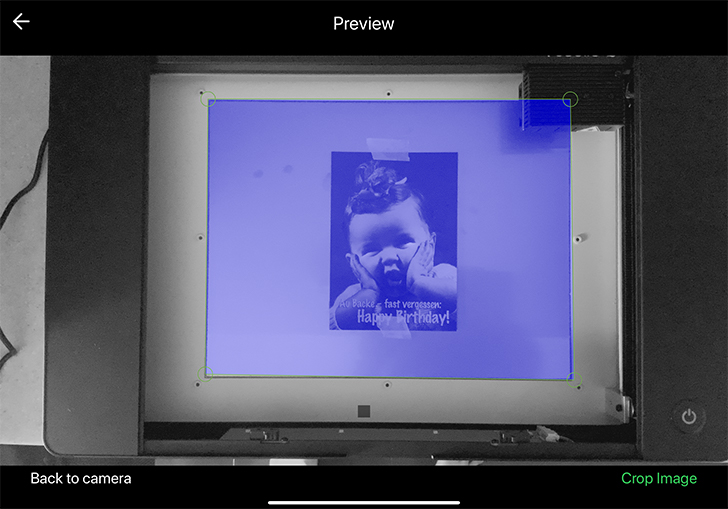
だいたいこんなかんじになりました。
4.データの作成
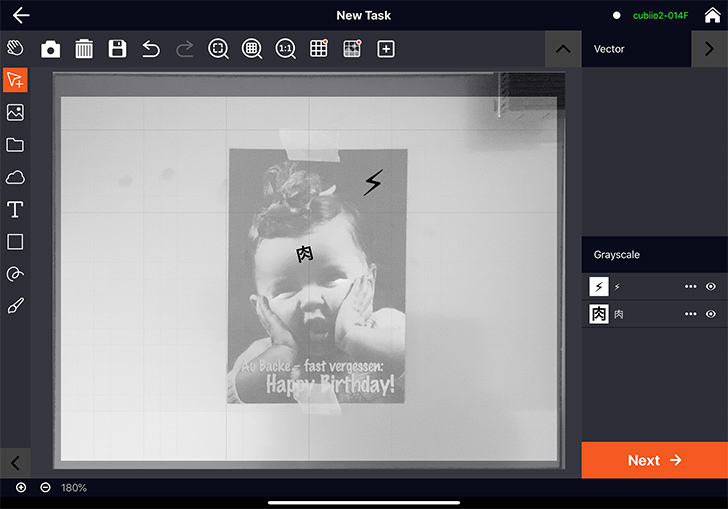
データを作成して、照射したい箇所に合わせて配置します。
ちなみに、クロップ前にデータを作成していても問題ありません。
5.レーザー完成!

左下にハートを足しちゃいましたが、完成です!
ポイントは肉は彫刻で、カミナリとハートはカットで仕上げました。
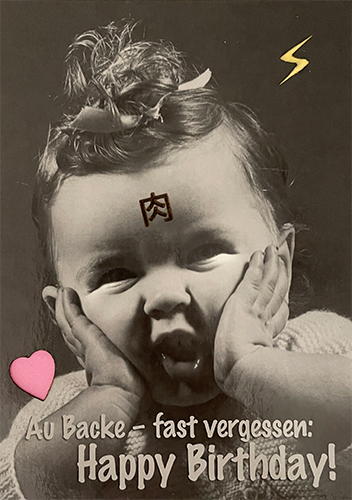
カットした箇所の裏側に色紙をセットしてみましたよ。
かわいいですね!
複雑なデータの場合:Gcodeで変換して取り込む
もっと細かく図案を作り込みたいという場合は、イラレなどのアプリでベクターデータを作りGcodeでレーザー用にデータを変換するというのが推奨されています。
もちろん今回もフリーモードあり!(大型オブジェ用)
Cubiioでは「エキスパートモード」という名称で存在したのですが、シールド(周り)を外してレーザー部分の機械を取り出して垂直にレーザーを飛ばしたりするモードがcubiio2でもあります!
このモードを使用することによってCubiio2に入らない大きな材料や物体に直接レーザー照射することが可能となります。

おくぷら
安全第一!注意事項をよく読んで安全に配慮してやろうね!
付属のドライバーでネジを外したりなどして準備をしなければいけないので、前回より簡単にフリーモードとはいきませんが非常に面白い機能ですね!
Cubiio2のちょっと気になるところ
逆にCubiio2の気になるところもガシガシっと書いていきます。
作業範囲とともに、本体の重さも増えるよね
前述したとおり、作業範囲が大きくなりました。
cubiioはひょいっと持ち上げられる可愛い重さだったのですが、Cubiio2は出しっぱなしにしておくと奥さんに片してもらうのをためらうほどの重さがあります。
重さもそうですが、全体的にでかいので持ちにくさがあります。
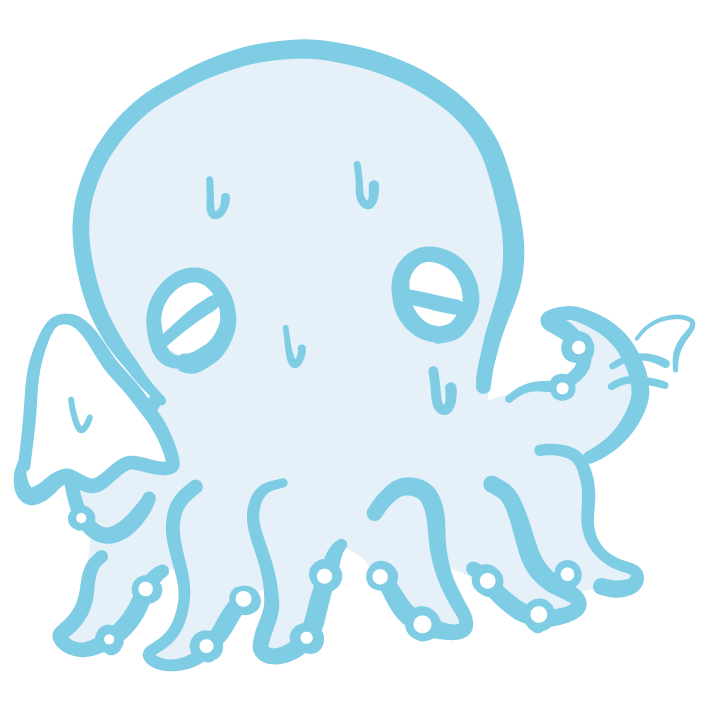
おくぷら
どこか広いところに置きっぱなしにしておきたい気持ちがあります。
出力アップはカートリッジ交換の必要あり
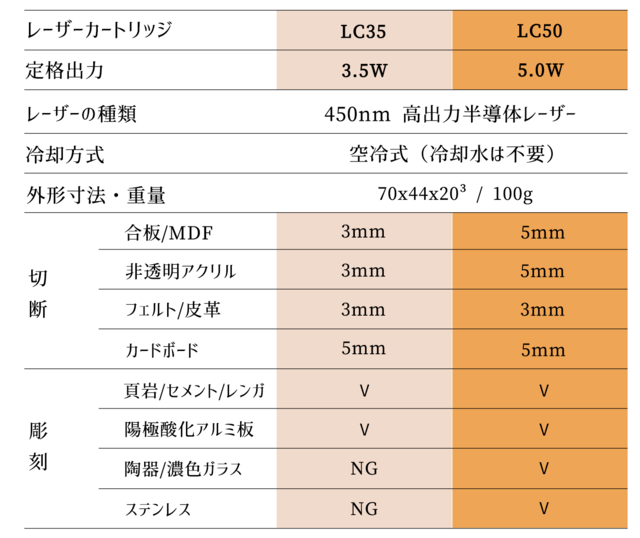
カートリッジの種類がLC35とLC50と二種類あるのですが、Makuakeなどのクラウドファウンドで購入する場合は、LC35かLC50のどちらか一種類のプランか両方ついているプランかを、使用したい用途によって選ぶ必要があります。
カートリッジは単品購入できる
ちなみにカートリッジだけでもオプションで買えるようなので、LC35が少しパワー不足だなと使ったあとに感じたらLC50を買って交換するということもできそうです。
Cubiio2のまとめ
- アプリで簡単にデータ作成できる
- 作動音がとても静か
- 本格的なのに操作しやすい
Cubiio2はCubiioからの進化はレーザーの出力だけではなく、操作性もかなりアップして、使いやすい本格的なレーザーカッターとなりました。
一般的なレーザーカッターだと、操作が難しいイメージがあるのですが、こちらはアプリで簡単に操作することができました。
CubiioとCubiio2の違いをふわっと
「なんか作ってみよ〜」と気軽にさくっと試作するのがCubiioで、
「よしっレーザーカッターであれをつくってみよう!」と本腰をいれて始めるのがCubiio2な感じがします。(大きさ的な意味も含む)
Cubiio2は本格的なのに操作しやすいってのは良いギャップでした!
操作していて気になった点/トラブルシューティング
接続できませんの表記エラー
新規にアプリとCubiio2を接続しようとするときに、ネットワーク””cubiio2-コード”に接続できませんと表記がでるが、そのまま接続成功している。
前回のキャッシュが残っている
新規でタスクを作って完了しても前回のデータが残っているので、一回ごとにキャッシュクリアして対応。
パラメーター調整時に複数レイヤーを選択したい
レイヤー1つずつでしか、パラメーターは調整できないもよう。複数のレイヤーを選択して一括で調整したいところです。
アクリルへの刻印方法(コツ)
彫刻するものにテープを貼ってその上から刻印することが必要です。
パラメータは、スピード:5~10%、パワー:100%ぐらいで調整するのが良さそうです。
購入はこちらから
クラウドファンディングが終わってしまったし、amazonでは売っていない・・・いったいどこで買うことができるのかというとこちらからです。https://shop.muherz.com/categories/cubiio-2-series
現在は公式サイトからしか購入できないようです。また購入時の注意点ですが、送料と関税が別途かかります。
余談、Cubiio2に名前つけて愛着アップ!
Cubiio2では本体に名前をつけることができるのですが、ぼくは「JY」にしました。流行っている某アイドルのプロデューサーからいただきました。

おくぷら
頑張ったあなたに、キュビオあげまーす

おくみ
このミーハーめっ!
おまけのマンガ
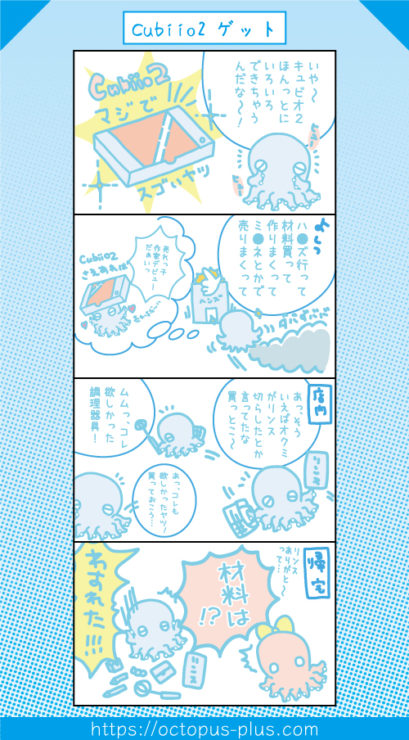


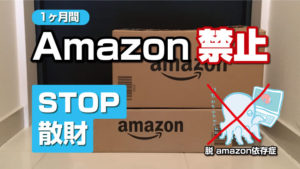





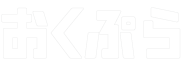


3 件のコメント
cubiio2を購入して色々探しながら勉強してます。
さて、透明アクリルも可能に!と書かれてますが・・・このことで大変困っております。
実は製作したいものが決まってこちらを購入したのですが、透明は無理だと思ってたのですが、白も出来ないみたいで困り果てております。
アクリル板の白・透明がメインの製作物でしたので何のために買ったのかと途方に暮れかけております。
アドバイス頂けたら幸いです。
うたたね様
記事の閲覧&コメントありがとうございます!
アクリルへの彫刻の方法ですが、
1.彫刻する前に暗い紙テープを貼り付けるか、黒のホワイトボードマーカーを塗る(レーザー光の吸収を高めるために)
2.加工後に取り除く
という方法はいかがでしょうか?
(もし既に試されていたらすいません・・・)
公式の動画ですが、透明ガラスでのデモ映像がありますのでご覧ください。 https://youtu.be/AxSr2mb7e6g
よろしくお願いします。